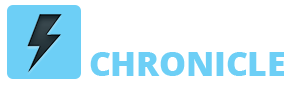How to live stream to a YouTube Live Event – 2024 Guide
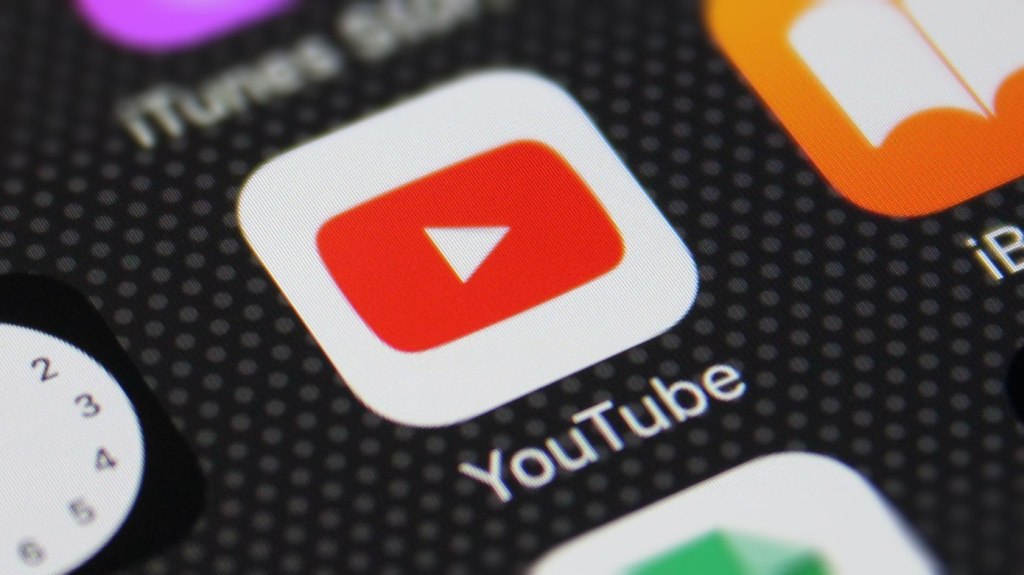
YouTube live increases the interactive experience among the viewers. It is a transformation of online videos into something interactive. Thus, more viewers feel connected and get attracted. Therefore, famous people who want to reach out to their viewers, often go live. According to the statistics, more than 500 hours of videos are uploaded every single minute. Therefore, if you want to stand out and not become a part of the crowd, live streaming is the best option.
famousfollower.com allows you to buy YouTube views. Furthermore, the views won’t be fake but rather of real quality and with high retention. They also provide 24/7 support for their customers.
In addition to all this, famousfollower.com will also help you out in increasing your watch time. Moreover, they will get organic views and not inorganic ones. All of this is done by attracting more people to watch certain videos and also by improving the ranking of your videos.
How to join YouTube live streaming
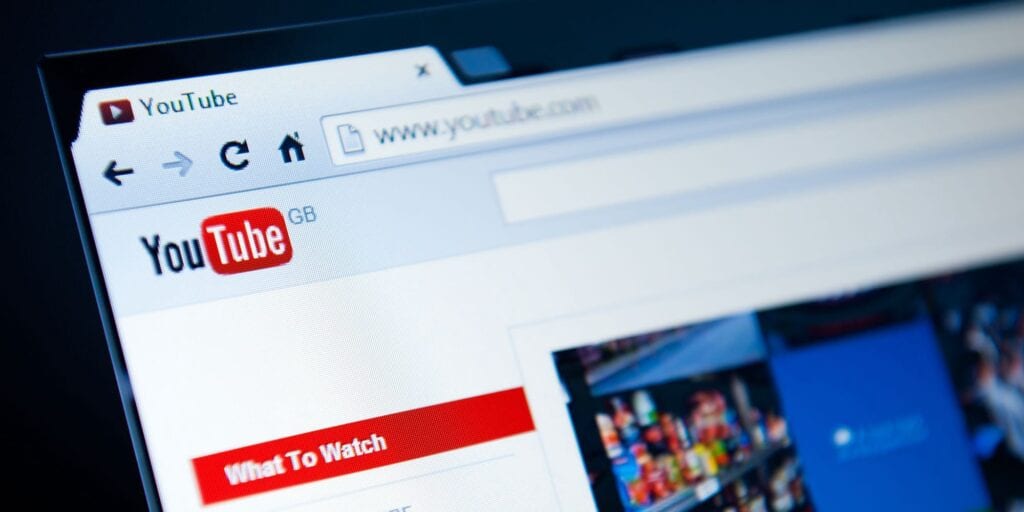
There isn’t anything technical about joining the streaming on YouTube. It is as simple as watching the video. If your favorite YouTuber is going live, you will get a notification. All you have to do is to click on the streaming video and you will get connected.
The important factor here is not to start the broadcast rather it is to make it attractive. Therefore, you should not just release the reel but instead, make a virtual event. You can create a buzz among the subscribers through attractive announcements and reveals.
In addition to all this, you can also invite special guests for your broadcast. Moreover, if you want the audience to feel more connected you should add the question and answer segment. This segment is highly effective in retaining the viewers.
How to start the live stream?
Instead of joining the live stream, starting the stream is a bit difficult thing for a few. Therefore, we have the step to step guide that will help you out in your next broadcast.
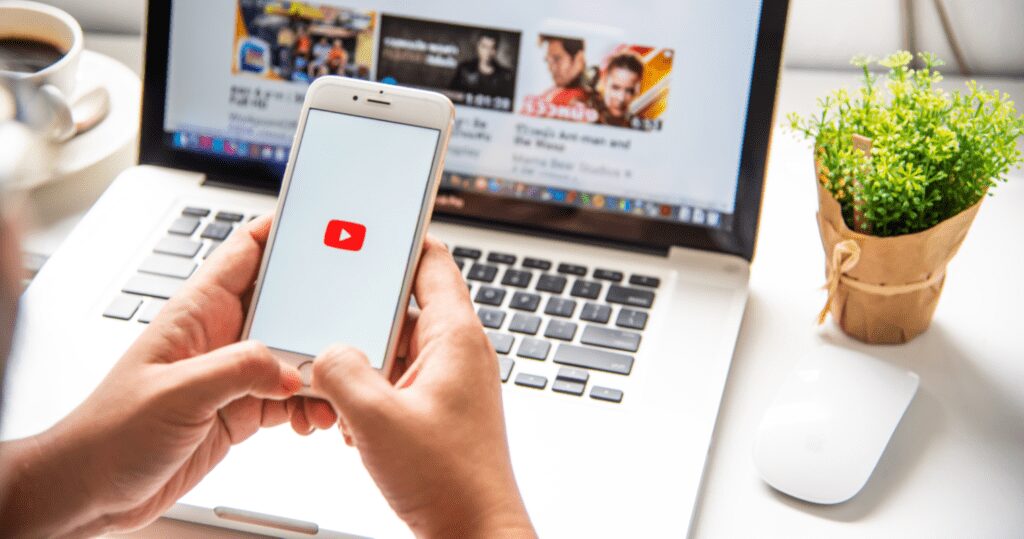
1. Enable your channel
The first and foremost thing that you need to do is to have a verified YouTube channel. If your channel is not verified, you can do so by following these steps;
- Go to YouTube dashboard
- Click on the create button (present on the top right corner)
- Select Go live
These steps are for the desktop user. But if you are using the mobile phone for going live, follow these steps;
- Open the app
- Tap on the camcorder icon (present on the top right)
- Select Go Live
Criteria for starting a live stream on your mobile;
Although live streaming seems simple and easy you just have to follow their regulations. There is only one thing that you must-have for starting the broadcast. It is the 1000 subscribers.
Decide the recording option
The next step is to start the recording option for your broadcast. Therefore, the platform provides three primary options for its programmers. You can choose the option you want. These include;
- Webcam
- Mobile camera
- Encoder streaming
Start recording

Now you have completed the necessary setup that you require. Therefore, it is time to go with your broadcast.
- Start your broadcast on Desktop
- Go to the YouTube dashboard.
- Click on the camcorder icon (present on the top right corner).
- Click on the “Go Live” option.
- Select the camera option from 3 options.
- Add the title of your video
- Manage your privacy settings
- If you want to add a certain description or want to do promotion or monetization, click on “More Options”. In addition to this, it will also allow you to disable the chat option. So if you want to skip the question and answer session, you can disable it.
- Now you have to click “Next”. Afterward, the thumbnail will automatically get selected from the camera view. Therefore, if you want to change the thumbnail, you can do it later. It is quite easy and simple to upload and change the thumbnail photo.
- Now is the time to select “Go Live”.
After you are done with your broadcast, you should select the “End Stream” option. This will be present on the bottom side.
Start streaming through mobile phone

Follow these steps to start your broadcast from your mobile phone.
- Go to the YouTube app
- Select the Camcoder option
- Select Go Live
- Make privacy settings and add the title
- If you want to add any description or want anything else, tap “More Options”. It will allow you to ensure age restriction, disable chat, do monetization or promote disclosures.
- Select “Next”. If you can’t see the option, press “show less” and then tap “Next”.
- Tap the “Share” button to share your broadcast link to other platforms.
- Select “Go Live”.
When finished with the video, select “finish” and afterward, press “ok”.
What you need to do before starting a live broadcast?
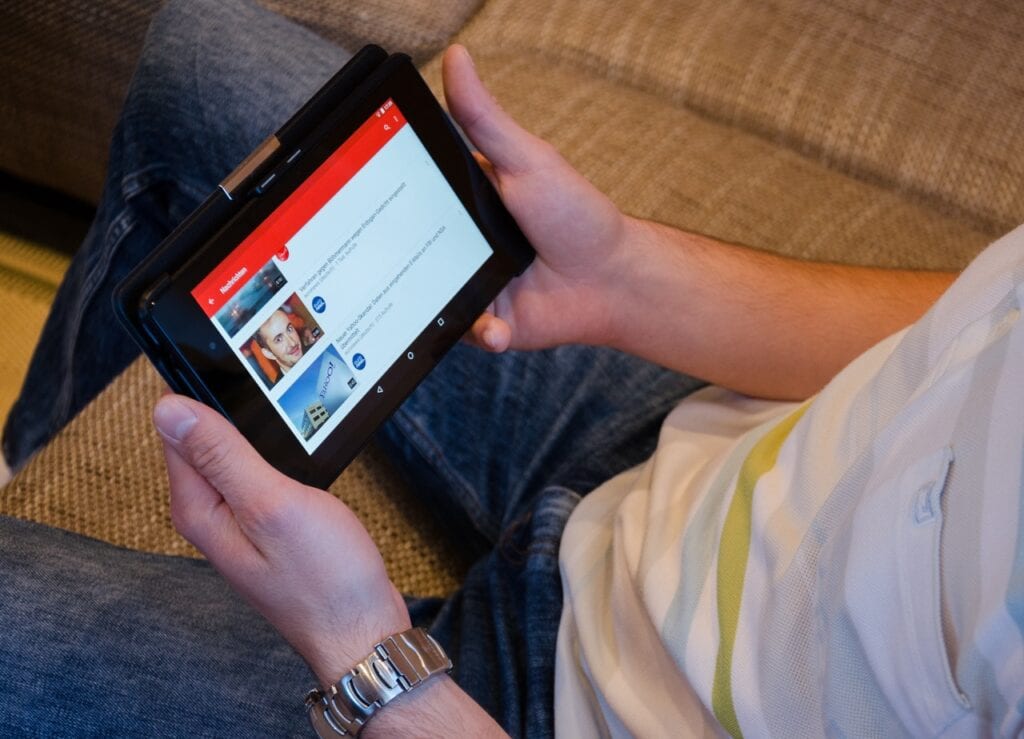
You cannot just randomly start your video and show whatever you want. If you want to retain the number of viewers, you need to plan your broadcast. The first and most important thing is the topic of the broadcast. After that, you need to plan the broadcast and gradually determine the things. Plan what you need to say at the start and how to end up things.
Other than planning the broadcast, you also need to design the thumbnail. You should never ignore this part. It is one of the vital things that will make the users select your video. Therefore, design an attractive thumbnail that shows the main idea of your video. Furthermore, it should also have an attractive color scheme and should not look boring.
Is YouTube live streaming offers copyright protection?
YouTube does scan all the content of your streams to find out any matches to the 3rd party content. So if there is any copyrighted content used in the broadcast that will be terminated. In addition to this, the streamer will also get the community guideline or copyright strike. Therefore, be careful while managing the content for your broadcast.